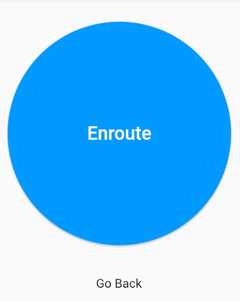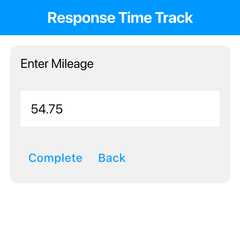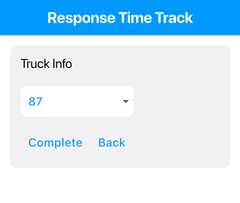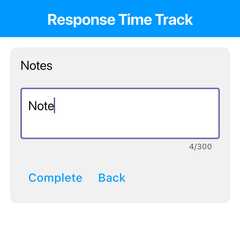Time Window
The time window is the tool that collects the time at which an action has happened. At the end, the time window will ask for user to enter mileage traveled.
Time Actions
Each action will have a button in the middle of the screen to push when switching to a different actions.
Below the button is a Go Back text that is clickable.
When clicked on, the action will go backwards and will override previous time when clicking on the button to go forward.
CallPush when the call has been retrieved.
EnroutePush after call ended and starting the drive to the scene.
ScenePush after arriving onto the scene.
TransportPush when leaving the scene.
DestinationPush after arriving to destination.
Mileage
At the end of the actions is a place to enter the mileage traveled during the rescue.
Click on the white box in the middle of the pop up box to display the keyboard.
Enter the mileage in the white box. After typing out the mileage, hit Complete to save the time record.
If nothing was typed in the box, the mileage will be saved as 0 miles.
If Destination button was accidently clicked, there is a Back text in the mileage display box to go backwards.
Truck
If enabled truck entry within setting windows, a truck entry will display after mileage input.
Tap on the selection box to choose the truck that was used during rescue.
When finished, hit Complete to finish the rescue time.
Notes
If enabled notes within setting windows, a note entry will display after the mileage input or truck entry.
Enter a note that you want to add with the rescue time.
When finished, hit Complete to finish the rescue time.